Employees come and go. Its a natural part of the ebb and flow of business. Keeping up with the data transfers when employees go can be a headache and often falls to the administrator to manage. By default, Salesforce offers a way to report on this via standard fields on the User object, although you need to manually add these fields to a Custom Report Type. However, a custom formula field offers a bit more flexibility including the ability to add the formula field on the page layout as well as use as a filter in the Mass Transfer Wizard. However, the report option may be all you need or you may be in an organization with long change management process so getting a formula field in production may not be feasible on a timeline you need. For these reasons, I've included instructions for both the reporting and Formula options:
Adding User Active Field to Custom Report Types:
To add the Active User field to Custom Report Types follow these steps:
- Go to Setup > Build > Create > Reports Types
- Either Create a new Report Type or click on the Report Type Name of an existing Report Type
- Click on Edit Layout
- Click on the "Add fields related via lookup »" link
- Click on the "{object} Owner »" link
- Click the checkbox next to "Active" and then click the OK button
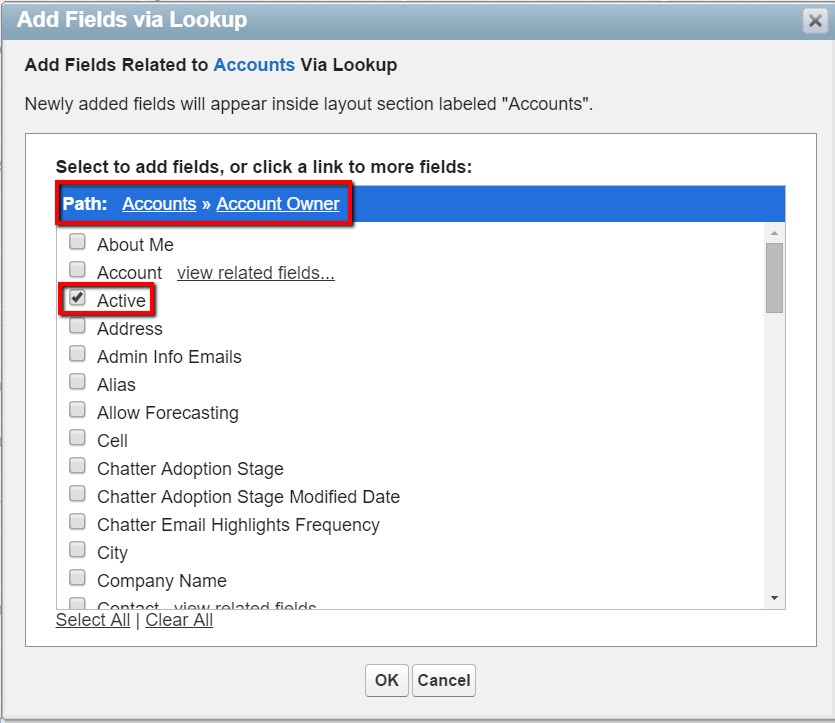
7. Click the Save button.
Adding a custom Formula to identify Inactive Owner:
Fortunately, a simple formula is all that is needed. I've put together the most common standard object formulas needed in an un-managed package if you don't want to take the time to put in the custom formula's yourself.
Inactive Owners (Accounts, Contact, Opportunities, Activities, Leads, and Cases) - https://login.salesforce.com/packaging/installPackage.apexp?p0=04t80000000lSjh
However, if you are looking to put this formula on a different object or want to put these in yourself here's the steps:
- Go to Setup > App Setup > Customize > {Object} > Fields - If creating the formula on a Standard Object - Go to Setup > App Setup > Customize > Create > Objects > {Object} - If creating the formula on a Custom Object
- Click the New button in the Custom Fields & Relationships section
- Select Formula and click the Next button
- Select Checkbox and give the field a name - Click the Next button
- Enter one of the two formulas in the editor, depending on if the object has access to a queue owner
Object with only user as owner:
IF(
Owner.IsActive = TRUE,
TRUE,
FALSE
)
Object with only user/queue as owner:
IF(
Owner:User.IsActive = TRUE,
TRUE,
FALSE
)
6. Click Next and determine the field level visibility and page layouts you want to add to the field to
Note: In Professional Edition the report visibility of individual fields is determined by if the field is on the page layout or not. Since we want to report on this field, Professional Edition orgs should always have this field on the page layout
Reporting Options
Now that you have created the correct reporting fields you can include them as report filters and even create a custom dashboard with a component for each object.
Having certain records owned by inactive users is not necessarily a bad thing. For example, closed Opportunities should remain in the users ownership, even if the user is inactive. This would be to ensure historical data integrity as well as not attribute past sales to an existing user. However, if an employee leaves the company with open Opportunities the administrator will want to transfer those records immediately. The point here is to build in a process that makes senses for your organization with regards to inactive owners.

Example Opportunity Filter to produce a list of open Opportunities owned by inactive users.
Tips for reporting:
~ Reports should be filtered on open records
~ Reports should be summary reports so they can be added to Dashboards
~ Create a Dashboard and schedule it to yourself and any other interested parties on a regular basis to ensure consistent data quality